Windows 11, they announced native support of Android apps via the Amazon Appstore. However, when the OS was eventually released.
When Microsoft announced Windows 11, they announced native support of Android apps via the Amazon Appstore. However, when the OS was eventually released.
the feature was nowhere to be found—they said it would be released in a future update. After a few months, they eventually released an update that allowed users to download the Android marketplace. The update should make the Amazon Appstore downloadable on the Microsoft Store.Nevertheless, some users were surprised. That's because even if they installed the latest update, they still can't find it. So, here's what you need to do to make Amazon's Android marketplace appear on your PC.
Table of Content💡
Check it out
Ensure Your Hardware Can Run It
You must meet some minimum requirements before you can install the Amazon Appstore. If your computer does not have these specifications, you won't be able to download it from the Microsoft Store.
These requirements are different from Windows 11's system requirements, so even if you can run the OS, you may not have the hardware to run Android apps. These are the app store requirements:
- Processor: 8th-generation Intel Core i3 or above / AMD Ryzen 3000 series or above / Qualcomm Snapdragon 8c or above
- Installed RAM: 8GB (minimum) / 16GB (recommended)
- System Type: x64 / ARM64
- OS build: Windows 11 version 22000.0 or higher
- Storage: SSD
- Country or region: United States
- Virtual Machine Platform: Enabled
- Microsoft Store: Version 22110.1402.6.0 or higher
If you don't meet any hardware requirements, you'll have to upgrade your device first. But if you don't have the correct Virtual Machine Platform or you're not in the right country, you can easily change that on your computer.
To check your hardware specifications, press the Start Button, then click on Settings. Under System, scroll down until you find About. You should see your processor, installed RAM, system type under Device specifications. Meanwhile, you can find OS build under Windows specifications.
If your OS build isn't the latest version, you can update it by going to Windows Update in the settings window. Once you're there, click on Check for updates and your computer will automatically update itself.
To check if you have an SSD, go back to System. From there, click on Storage > Advanced storage settings. In the menu that will appear, choose Disks & volumes. Look at your available disks and see if there is one marked as SSD.
After that, you need to go back to the Settings window, then choose Time & Language > Language & region. Under Region, select Country or region and choose United States in the dropdown menu. After completing this, you must ensure Virtual Machine Platform is enabled.
To do so, press the Windows Key and type Control Panel. Click on the icon that will appear. In the Control Panel window, open Programs and Features. In the next window, click on Turn Windows features on or off. The Windows Features will then appear. Scroll down until you see Virtual Machine Platform. Ensure that there's a check-mark beside it, and then press OK.
If you can't see the Virtual Machine Platform option, check out Microsoft's detailed instructions on enabling this.
Lastly, check the app version of the Microsoft Store. You can see your app's version by clicking on your Profile Icon then choosing App Settings. In the App Settings window, look for About this app and check the version number. If it's not updated, go to the Library icon on the left column and click the Get updates button on the upper right-hand corner.
Get the Amazon Appstore From Microsoft Store
Once you've checked that all your system requirements are in order, it's time to download the Amazon Appstore. Open the Microsoft Store and then type Amazon Appstore in the search bar. Click on the Amazon Appstore result, and then choose Install.
In the window that will appear, click on Download. A User Account Control window may appear confirming if you want to make changes on your computer. Click Yes. Once the download concludes, click on Open Amazon Appstore to start using it.
Log In to Your Amazon Account
Once the Amazon Appstore loads, you'll be greeted by a login window. Log in to your account if you already have one; otherwise, choose Create a new Amazon account.
Once you've logged in or created your account, you can now start downloading and installing all the Android apps available in Amazon's app marketplace. However, since it's still in Preview, you're only limited to a few apps. However, once Amazon releases the full version to the Microsoft Store, you can expect to install everything available there to your PC.
Installing an App on the Amazon Appstore
You can either search for it or browse Amazon's library to install an app. Once you find what you're looking for, click on it to see the app's page. Click on Get to install it to your computer. Once the download and install process is complete, click on the Open button to launch it.
You can also find the apps you download on the Amazon Appstore in your Start Menu. You don't need to open the Android marketplace to launch your downloaded Android apps. You can launch the app directly without opening another app or changing any settings.
One more thing—as of now, you can't run the Amazon Appstore if you're outside the US. If you want to open it when you're traveling, you should use a VPN; otherwise, you'll get this error message: The Amazon Appstore is not currently available in your country.
Note that this only affects the Amazon Appstore itself. If the app you've previously downloaded has no location restrictions, you should still be able to use it.
Install Android Apps on Your Windows 11 PC
The Amazon Appstore finally lets you install Android apps on your desktop or laptop computer. While the app selection is currently slim, we expect Amazon to expand this as they finish testing their systems.
This Windows 11 feature now lets users enjoy both Windows and Android apps on their computer natively, making it easier to work on both devices. This development is a sure-win for cross-platform compatibility, allowing you to take whatever you're doing from your desktop PC or laptop straight to your Android phone or tablet.
We hope to see software developers take advantage of this system as the Amazon Appstore expands. That way, we can have a seamless experience even if our devices do not come from the same company.
Subscribe to Aero Nord Blog by Email




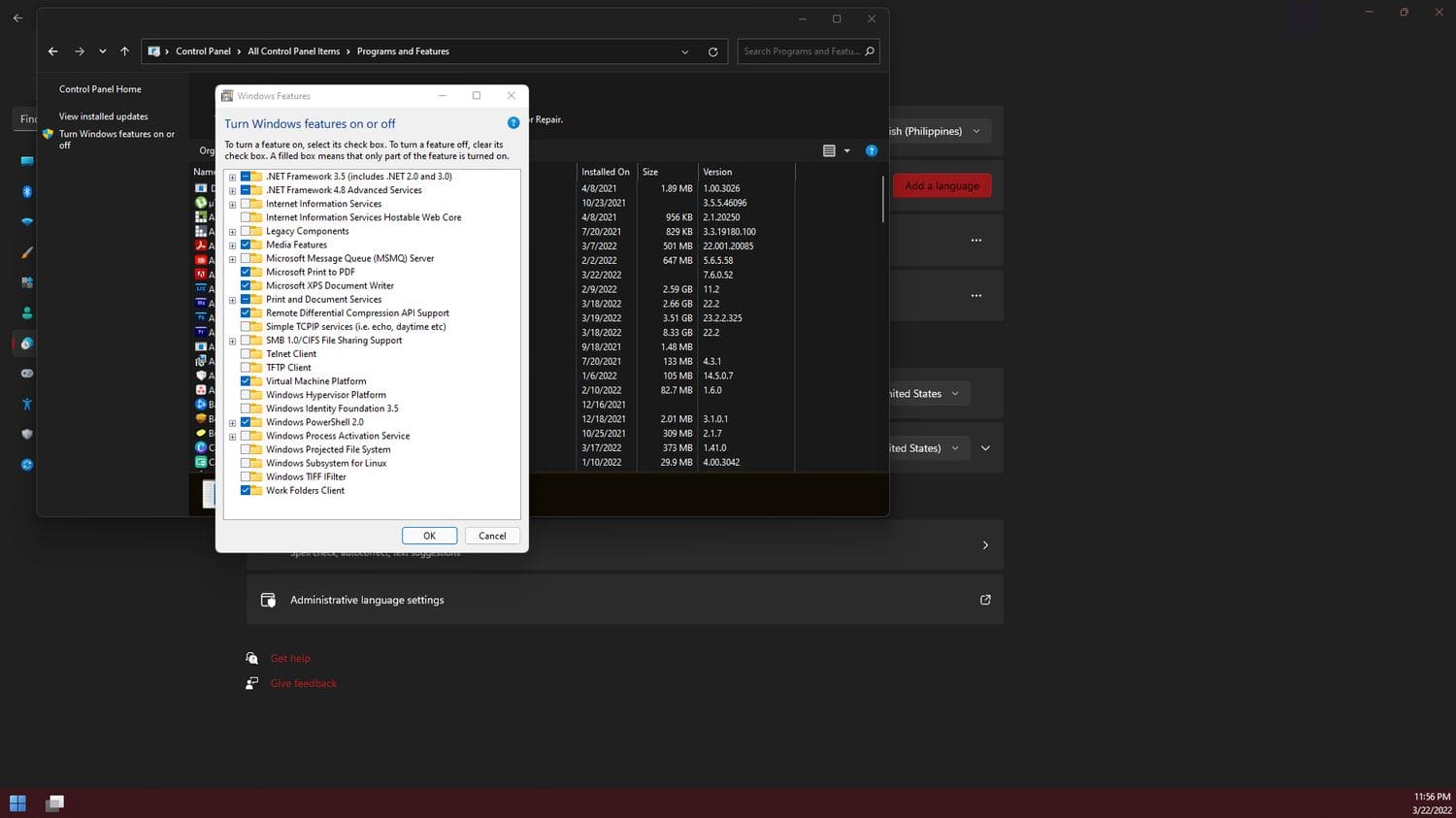






.jpg)
.jpg)


.jpg)
Thank you for the guild I have installed the app store on my windows11
ReplyDeleteLove �� this blog
ReplyDeleteCan it work on windows10
ReplyDelete